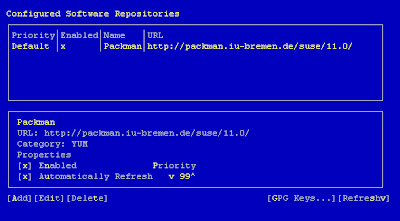Sevgili arkadaslar bu konuda Admin paneli ve sunucumuzu reinstall etmeyi görecegiz.
Admin Panel asagidaki gibidir.
Sol bölümdeki menüde, VRS sunucunuzu yönetmek icin gerekli olan araçlar ve detaylar şu şekilde :
Change Password : Bu bölümden root kullanicisinin şifresini degistirebilirsiniz.
File Manager : Bu modülü kullanarak sunucuya dosya gönderebilir ve düzenlemeler yapabilirsiniz.
Maintenance : Bu bölümde kurmus ve hazir haldeki sunucumuzun yedegini (Backup) alabilir, daha sonra eger sorun yasarsak sunucuyu backup aldiginiz haline getirebiliriz.Ayrica Reinstall yaparak sunucumuzu silerek ilk haline getirebilirsiniz.Reinstall i bilgisayar formatlamak gibi de düsünebilirsiniz.
Reinstall yapmak icin öncelikle sunucunuzu stop etmeli ve sonra reinstall etmeden önce cikan panelde "root" kullanicisi icin sifre belirlemeli ve "drop old files" secilerek reinstall yapilmalidir.Drop yapmazsaniz eski dosyalarinizi old isimli bir klasöre dosyalarinizi tasiyacaktir.
Resources bölümünde sistemimizin tüm donanim detaylarini görebilirsiniz.Bu bölümü aralarda kontrol ediniz.CPU-Disk-Memory bölümlerinde anlik kullanim detaylarini görebilirsiniz.Memory bölümündeki detaylar
sistem icin önemlidir bu bölümde.Eger bu bölümlerde ters giden birseyler varsa sorun olan bölüm önce turuncu ve eger sınıra gelmisse kırmızı renk olacaktir.
Applications ve Packages bölümünde yapmamiz gereken bir degisim yok.
System Services bölümünde sistemde calismakta olan servisleri görebilir ve gereksiz gördüklerinizi
sistem baslangicindan kaldirip, durdurabilirsiniz.
System Processes bölümünde sistemde calismakta olan uygulamalari görebilir ve SIGKILL komutu ile durdurmak istediğiniz uygulamayi direk kapatabilirsiniz.
Firewall ve SSH Connection bölümleri ile bir isimiz yok.
Status Changes bölümünde sunucunun ne zamanlar kapanip,acildigini ve reinstall edildigini görebilirsiniz.
Resource Alerts bölümünde sistem kaynaklarinin zorlandigi durumlardaki uyarilari görebilirsiniz.
Tasks Log bölümünde sistemin durmasi,calistirilmasi ve paket yüklemelerini görebilirsiniz.
Traffic Log bölümünde aylik ve gecmise yönelik band kullanim grafiginizi takip edebilirsiniz.
Utorrentte 300 connection üzerine cikmazsaniz ve anlik upload-download hızınızı 9500-10000 civarinda
limitlerseniz sorun yasamazsiniz.Akliniza takilan her türlü soru ve detayda bana mail atabilirsiniz.